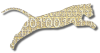Problem
You want to provide some hidden reference tests that will be used to assess the completeness and correctness of student work on a Java assignment.
Solution
This recipe assumes that you have already created an assignment (see Create An Assignment) that uses the JavaTddPlugin.
It also assumes that you have written one or more JUnit test case classes that you want to compile and run against student submissions. You will need the Java source file(s) for the test classes you wish to use. If you don’t know what TDD is, first read Test Driven Development and learn about it.
Follow the instructions in Configure Plugin Settings to edit the plug-in’s settings.
Under the plug-in’s assignment-specific options, look for the JUnit Reference Test Class(es) option.
Click the Browse… button next to the parameter.
This will take you to a a page showing the file space for your plug-in configuration files. You have one personal folder where you can place all of the files for all of your assignments. Note that you can create your own subfolders to organize your files. It is a good idea to use folders to group together and organize the files you upload. Many instructors start off with one subfolder for each course they teach, and with those, a separate subfolder for each assignment within a course.
To create a subfolder, use the new folder name: field under Create a New Subfolder. Select the desired parent directory from the drop-down list to the left. Then click the “Create Folder” button.
Once you have the folder where you want to place your test case(s), it is time to upload a file. Under Upload a New File, select the destination folder in the drop-down list. Then click the Browse… button and locate the desired source file on your local machine. Then press the “Upload File” button.
If you just have one Java test class, you only need to upload one file. If you have multiple test classes, upload each one. Alternatively, if you package your source files into a zip file, you can select the zip for uploading and check the unzip/expand box in the upload section. Your zip file will be sent to the server and then unpacked in the selected destination directory.
Example 1: A Single Test Class
Suppose you are teaching CS101, and have a test class in a file called
MyTests.java that you want to use for your Program 1 assignment.
Also, suppose that the MyTests class is in the default package.
You might create a subfolder in your personal space called CS101 to
hold all of your resources for that course. Within it, you might
create CS101/Program1 to hold the resources for that assignment.
Now, select CS101/Program1 from the drop-down list under “Upload a
New File”. Click the “Browse…” button and locate your
MyTests.java source file. After selecting it, click the “Upload
File” button.
The page will refresh, and you should now see the
CS101/Program1/MyTests.java file in your folder view. Click the
“Select” button to the left of this file in order to select it as the
test case you want to use. Click “Next” to return to
Configure Plugin Settings. Remember that your options will not be saved
until you press “Apply All” or “Finish”.
Example 2: Two Test Classes in Packages
Suppose that for the CS101 assignment Program 1, you actually have two
separate test classes in different Java packages:
myschool.general.StudentTests and myschool.program1.InterfaceTest.
Also, suppose that you had already created your CS101/Program1
folder.
Since your test classes are in packages, we want the folder structure
to reflect the Java package structure. Create a new folder called
myschool in CS101/Program1. Then create a new folder called
general in CS101/Program1/myschool.
Upload your StudentTests.java source file to the
CS101/Program1/myschool/general folder.
Create a program1 subfolder in CS101/Program1/myschool. Upload
your InterfaceTest.java source file into it.
Now you can click the “Select” button to the left of the
CS101/Program1 folder, since it contains all of your test cases,
which are arranged within it in subfolders according to their Java
package structure.
If you had many test case classes, you might want to package them up
in a zip file. When doing this, make sure that the zip file contains
a folder structure that mirrors what you want to unpack. For example,
if a zip file contained myschool/general/StudentTests.java and
myschool/program1/InterfaceTest.java, then you could upload and
unpack that zip file into CS101/Program1. You would end up with the
same file structure produced by uploading the files individually as
described above.
Note: it is a bad idea to unload your test case classes in the root of your personal folder. If you do this, you will be tempted to “Select” your entire personal folder as the value for your plug-in’s test case option. But if you do this, as you add new test classes for later assignments, all of the test classes located anywhere in your entire personal space will be treated as test cases for this one assignment! Instead, if you start using subfolders early, you will avoid this problem.
After selecting the directory, click “Next” to return to Configure Plugin Settings. Remember that your options will not be saved until you press “Apply All” or “Finish”.
Discussion
Remember that the JavaTddPlugin requires you to provide Java source files for reference tests. All reference tests must have names that end in “Test” or “Tests” (case-insensitive). Sources are required in order to double-check that the student’s submission typechecks against the reference tests correctly, and that appropriate and meaningful diagnostics are generated if not.
See Also
Create An Assignment
Choose Your Plugin
Configure Plugin Settings
JavaTddPlugin
Comments
This page is editable on github. To make corrections or improve these pages, login to github and use the edit icon/link at the end of the page title for this page.