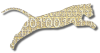Problem
You want to create a new assignment offering for your students.
Solution
This recipe assumes that you already have a course offering (see Createa Course Offering), and that your student roll has already been set up (see Upload Your Course Roll).
Login To Web Cat if you are not already logged in.
Choose the Assignments tab:
Note: only users who have instructor permissions can create new assignments. If you don’t have instructor permissions, you will not see the Assignments tab at all. If this is the case, Contact Your Administrator for assistance.
Step 1: Pick the course. Click the radio button next to the course offering for which you want to add an assignment. Once you’ve picked the course offering, click “Next”.
Step 2: Pick the assignment. You will see the list of assignments that you have already created for this course offering. By selecting an existing assignment, you can edit its properties. To create a new assignment, select the radio button in the last row of the table to add another assignment. Click “Next”.
-
Create or reuse? When you add a new assignment, you have the choice of creating a completely new assignment, or simply creating another offering of an existing assignment you have created before. Select the first radio button to create a new assignment.
Alternatively, if you have multiple sections of a course, you can “share” one assignment among all of your sections by creating it once, and then adding it to each section (to each course offering) by selecting it from the list that Web-CAT offers.
Click “Next”.
Step 3: Edit assignment properties. This page shows both the shared properties for all instances of this assignment, as well as the properties unique to this course offering.
Properties for All Instance of This Assignment
This portion of the assignment properties page looks like this:
Enter data in the following fields:
- Name: Provide a short identifier that uniquely identifies this assignment from all others in this course offering. For example, you can use “Program 1” or “P2” or “Project-3”. This name is used to create human-readable directory names in the file store (after stripping non-alphanumeric characters). This name will be used as the “abbreviated” identifier when listing assignments.
- Short Description: Provide a brief, one-line title for your assignment. One- to four-word phrases are a good target, such as “Sudoku Solver”. This will be used in conjunction with the name when a longer assignment title is used, e.g., “Project 3: Sudoku Solver”. The short description is optional.
- URL: Optionally, enter a URL for more information about the assignment–an assignment writeup or a program specification, for example. If provided, occurrences of the assignment name in various places will also be hyperlinks to this destination. If omitted, plain text instead of hyperlinks will be used instead.
- Moodle Id: This field offers experimental support for instructors testing out the Moodle-to-Web-CAT gateway. Leave it blank.
- Upload Instructions: Optionally, enter any assignment-specific instructions that you want students to see when they upload submissions through Web-CAT’s web interface. Any content you insert here will be included in the HTML page where users select files to upload and submit. You can use full HTML markup in your instructions, which will be inserted unfiltered in the page students see. Note that these instructions will only be available to students who submit using their web browser–they will not be seen by students who submit from an IDE, such as BlueJ or Eclipse.
Grading Scheme for All Instances
The grading scheme is shared by all offerings of this assignment. The grading scheme consists of a policy defining the submission rules, and a series of one or more plug-ins that specify how student submissions are processed and scored.
Submission Rules
The submission rules define the policy that governs acceptance of student submissions, including the points available, limits on the number or size of submissions, the applicable late policy, and any penalties for late submissions (or bonuses for early submissions).
If you have already created one or more submission rule profiles, you can pick from among them using the drop-down list. You can edit the settings for the selected submission rules using the edit icon to the right of the drop-down list. You can create a completely new submission rule profile using the “New” button.
You must select the submission rules to use before you can save your work. Either select an available set from the drop-down list, or click “New” to create one now.
When you create a new submission rule profile, or edit an existing one, you can set its basic properties, including the number of points allocated for manual grading by course staff (such as a TA or grader), for static analysis tools, and for correctness/testing. The total points for the assignment are the sum of the three categories.
You can specify the maximum number of submissions and the maximum upload size in bytes (the normal default is 200,000).
You can specify when Web-CAT should begin accepting submissions for the assignment–say, two hours before the due date for a closed lab, or leave blank for unlimited.
You can specify when Web-CAT should begin refusing submissions for an assignment–say, allowing submissions up to one week after the due date. Use this setting to permit lat submissions. A value of zero will deny all late submissions.
You can also specify that bonus points be awarded for early submissions, or penalty points be deducted for late submissions–say, a penalty of 10 points per day late, or a bonus of 10 points per day early.
After editing the submission profile, click “Next” to continue.
Grading Steps
The grading scheme for the assignment also includes a list of steps used in processing each submission. For a brand new assignment, no steps will be listed:
Each submission is processed by a pipeline of one or more grading plug-in(s) that are applied in order.
Use the “Add” button to add a new step (plug-in) to the processing sequence. Use the Move icons to change the order in which the plug-ins are applied, if there is more than one. Use the Action icons to configure each plug-in, or remove it from the sequence entirely.
Click the “Add” button to Choose Your Plugin, then click the Edit icon to configure it.
Properties Unique to This Course Offering
This section of the assignment properties page lists those properties that are unique to this offering of the assignment, as opposed to those that are shared by all offerings of this assignment.
Set the due date by clicking the calendar icon next to the due date box:
Select the date in the pop-up calendar. Change the time at the bottom of the pop-up calendar by click-and-drag on the hour, minute, or am/pm field. Click on “show upcoming assignment deadlines” to see when other instructors have scheduled due dates on this server (to avoid bunching up or conflicts).
The score summary is a mini-histogram showing the distribution of scores for students who have submitted so far (not including the manually graded portion of scores). You can clear the cached data used to generate these histograms, if needed.
The Moodle Id allows you to override the Moodle Id that is set for the assignment as a whole, and use different Moodle Ids for each assignment offering, if desired. This feature is part of our experimental support for the Moodle-to-Web-CAT gateway, and should be left blank by most users.
The check box labeled Publish it determines whether or not the assignment is visible and available to students. Normally, instructors create, try out, and tweak their assignments before publishing them for student access. When this box is unchecked, only course staff can access the assignment.
The Suspend all grading check box can be used to disable processing of any further submissions for an assignment. Any submissions made will be accepted and queued up, but will not be processed. Instructors can use this feature if they discover a problem in their assignment specification, for example, and need some time to correct their reference tests or the grading setup. Turning off grading in the mean time prevents students from receiving incorrect or misleading scores. When you uncheck this box and the click “Apply All” or “Finish”, all submissions that have been queued up will be processed.
The Regrade Everyone button allows you to Regrade All Students.
Discussion
This recipe covers basic assignment setup. Note that most configuration options governing how an assignment is processed belong to the individual plug-ins that make up the grading step(s) you have chosen for this assignment.
Choose Your Plugin to explore configuration options for grading plug-ins.
See Also
Choose Your Plugin
Multiple Course Sections
Set Late Policy
Give Early Bonuses
Hide An Assignment
Regrade One Student
Regrade All Students
Move Back Due Date
Comments
This page is editable on github. To make corrections or improve these pages, login to github and use the edit icon/link at the end of the page title for this page.