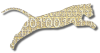Problem
You want to regrade one student’s submission. You might want to do this because you have discovered and fixed a minor problem that this student ran into, but that hasn’t affected others in the class.
Solution
This recipe assumes that you have already created an assignment (see Create An Assignment), and that the student in question has already made at least one submission.
Login To Web Cat if you are not already logged in.
Choose the Grading tab, where you will begin on the Enter Remarks subtab:
Note: only users who have grader or instructor permissions can perform grading actions. If you don’t have sufficient permissions, you will not see the Grading tab at all. If you are the grader for a course, contact the course instructor so that he or she can add you to the list of graders (see Add Another Grader).
Step 1: Pick the course. Click the radio button next to the course offering to which the assignment belongs. Once you’ve picked the course offering, click “Next”.
Step 2: Pick the assignment. You will see the list of assignments for this course offering. Select the assignment you wish to regrade. Click “Next”.
Step 3: Pick the student. You will see a list of students enrolled in this course offering who have made submissions to this assignment. Click the link in the TA column for the student you are interested in.
Step 4: Grade student’s submission. You will see the results for the latest submission by the selected student. This is the same page where you would Manually Gradea Student Submission.
If you want to regrade the most recent submission by this student, you are already in the correct place. If you want to examine or regrade a previous submission that the student made earlier, then click the View Other Submissions button just below the summary table at the top of the page and select the submission number that you are interested in.
Once you have located the submission you want to regrade, click the Regrade Submission button, which is located just below the summary table at the top of the page.
Confirm regrade of this submission. You will receive a confirmation page. Click “Proceed” to delete current feedback for this submission and re-queue the student’s work for regrading. Click “Cancel” if this is not the action you want to take.
Discussion
This action will regrade the selected submission for the selected student–just the single submission you are viewing. All old data about this submission (all grading results, scores, feedback, etc.) will be deleted, and it will be re-queued and reprocessed using the configured plug-ins for this assignment, just as if the assignment was freshly submitted.
The timestamp on the submission will remain unchanged–that is, it will still retain the original submission time, which will not change. Only the scoring information and feedback will be thrown away and regenerated.
Note that if any manual grading has been performed on this submission–for example, if an instructor or grader has made manual comments or point deductions using the “Grading” tab–all manual grading information for this submission will also be deleted and must be re-entered by hand.
See Also
Create An Assignment
Set Late Policy
Give Early Bonuses
Regrade All Students
Move Back Due Date
Comments
This page is editable on github. To make corrections or improve these pages, login to github and use the edit icon/link at the end of the page title for this page.