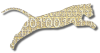Problem
You want to hide an assignment from students while you test it out yourself, or make adjustments to its configuration. Hiding it prevents students from making any new submissions.
Solution
This recipe assumes that you have already created an assignment (see Create An Assignment).
Login To Web Cat if you are not already logged in.
Choose the Assignments tab:
Note: only users who have instructor permissions can create new assignments. If you don’t have instructor permissions, you will not see the Assignments tab at all. If this is the case, Contact Your Administrator for assistance.
Step 1: Pick the course. Click the radio button next to the course offering for which you want to edit an assignment. Once you’ve picked the course offering, click “Next”.
Step 2: Pick the assignment. You will see the list of assignments that you have already created for this course offering. Select the assignment you wish to edit. Click “Next”.
Step 3: Edit assignment properties. This page shows both the shared properties for all instances of this assignment, as well as the properties unique to this course offering.
Under the properties unique to this course offering, uncheck the box labeled “Publish it”. Click “Finish”.
Students will no longer be able to see the assignment or make new submissions. To make the assignment visible to students, return to this point and check the “Publish it” box again.
Discussion
Course staff, including both graders and instructors, can still see the assignment even when it is unpublished. It will only be hidden from students enrolled in the course.
Be sure you do not accidentally leave the assignment unpublished, or students will not be able to make submissions at all.
See Also
Create An Assignment
Choose Your Plugin
Multiple Course Sections
Set Late Policy
Give Early Bonuses
Regrade One Student
Regrade All Students
Move Back Due Date
Comments
This page is editable on github. To make corrections or improve these pages, login to github and use the edit icon/link at the end of the page title for this page.