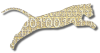Goal
In this exercise, we will be building off of the simple
Calculator class you worked with in
Exercise 1. You will use the test cases
you wrote in that exercise to set up your very first assignment on
Web-CAT.
Learning Objectives
- Familiarity with setting up a course on Web-CAT
- Familiarity with uploading a course roster
- Familiarity with creating a basic Java assignment
- Familiarity with configuring a grading plug-in
- Familiarity with providing reference tests for an assignment
- Exposure to managing multiple course sections
Login to Web-CAT
If you don’t have access to a Web-CAT server, see the instructions in Try Out Web Cat .
Once you have logged in, Web-CAT will show your home page. Notice the tabs across the top–these are your primary navigation tool in Web-CAT.
Click on the My Profile sub-tab under the Home tab. Fill in your first and last name, and feel free to change your password from the one that was initially assigned to you.
Relevant Cookbook Recipes
recipe: Login To Web Cat
recipe: Change Your Password
The Web-CAT Cookbook contains a number of recipes for common situations. These recipes contain step-by-step instructions on how to and accomplish specific tasks, and also have areas for user-contributed discussion and insights. The cookbook is a great place to check if you are looking for help on a basic task.
The cookbook is part of the this wiki, so it is completely user-editable by anyone using or learning about Web-CAT. If you’re looking for a recipe and can’t find it, feel free to start a new one (even if you don’t have a solution!), and others can help out in completing it. Community-driven documentation helps Web-CAT work!
Create a Course Offering (a Course Section)
Now it is time for you to create your first course on Web-CAT. Before doing this, there is an important distinction in Web-CAT terms that you should be aware of: Web-CAT knows the difference between a course and a course offering.
In Web-CAT, the term course refers to the name for an academic course that is offered at an institution, the kind of thing that is normally associated with an academic catalog’s course descriptions. It defines the timeless features that are shared by all offerings of the course.
A course offering, on the other hand, is a specific offering of a given course during a specific semester/term, taught by a specific instructor. A course offering is akin to a “course section”, and there may be multiple offerings of one course going on simultaneously, taught by the same or different people. A single course offering defines the specifics for one section/offering of a course during a single semester/term–the instructor(s), the graders or TAs (if any), the student roster, etc.
Course offerings also are frequently used to manage “lab sections” at larger universities. Often, students in a single, large lecture course may be split into smaller groups for recitation sections or laboratory periods. If such a division is helpful in managing grading tasks, or in managing data within course management systems like Blackboard or WebCT, instructors often arrange multiple course offerings of the same course within Web-CAT as well.
An Overview of Creating a Course Offering
To watch a movie that shows how to set up a new course offering, see the Create a Course Walkthrough (9Mb, 4min).
Now It’s Your Turn
In Web-CAT, click on the Courses tab, and then click on the New sub-tab.
Follow the instructions in the
Create a Course Offering
recipe to create a new offering of the Sandbox course.
Use your last name as the CRN, which should be a
unique identifier for your course offering, distinguishing it from all
others.
Click “Apply All” to save your work, but continue editing the course.
Relevant Cookbook Recipes
Create a Course Walkthrough (Movie: 9Mb, 4min)
Create a Course Offering
Add Another Instructor
Add Another Grader
Courses And Course Offerings
Upload Your Course Roster
Now let’s populate your course with some student accounts. Most instructors upload a CSV file to populate their course roster. Web-CAT will automatically create accounts for any students listed in your CSV file, but who currently do not have an account.
Web-CAT supports a Generic CSV format that is easy to create. The minimum columns are just last name, first name, and e-mail address:
| <rowbgcolor=”#cccccc”> | A | B | C | |||||
| <bgcolor=”#cccccc”>1 | Flintstone | Fred | fredf@vt.edu | |||||
| <bgcolor=”#cccccc”>2 | Rubble | Betty | brubble@vt.edu | |||||
| <bgcolor=”#cccccc”>3 | Flintstone | Wilma | wilma@hotmail.com |
You can see this same information in this sample CSV file: roster.csv. Later, you can read the Web-CAT help on CSV student rosters for information on the format of the CSV file, and additional optional columns you might want to use.
Follow the instructions in the Upload Your Course Roll recipe to upload your CSV file and enroll students in your account.
Click “Finish” when you are done in order to save your changes to the database. If you move to a different tab before clicking “Apply” or “Finish”, your changes will be cancelled rather than saved.
Relevant Cookbook Recipes
Upload Your Course Roll
Adding Students
Dropping Students
Create Your First Assignment
Now it is time for you to create your first assignment in your new course offering.
An Overview of Creating an Assignment
To watch a movie that shows how to set up a new assignment, see the Create An Assignment Walkthrough (34Mb, 9min).
Now It’s Your Turn
Let’s use the Calculator.java file and your
CalculatorTest.java test cases from Exercise 1
to create a new assignment. If
you did not complete that exercise, you can use these:
Calculator.java and CalculatorReferenceTest.java.
For this part of the exercise, you should set up your own submission rules and add the JavaTddPlugin, but don’t worry about configuring the plug-in for now. Use your own choices for the other fields.
When you create this assignment, use your initials to create the assignment name (e.g., “SE 1” or “MPQ 1”). You can use “Calculator” for the short description. Use your name for the submission rules profile you will create.
Click the Assignments tab. Follow the instructions in the Create An Assignment recipe to create your first assignment. Be sure to click “Finish” when you are done.
Relevant Cookbook Recipes
Create An Assignment
Create An Assignment Walkthrough (Movie: 34Mb, 9min)
Multiple Course Sections
Set Late Policy
Give Early Bonuses
Hide An Assignment
Regrade One Student
Regrade All Students
Move Back Due Date
Provide Reference Tests for Your Assignment
Let’s use your CalculatorTest.java test class as the
reference tests for this assignment.
An Overview of Providing Reference Tests
A short demonstration of how you can add reference tests to your assignment by configuring the JavaTddPlugin settings appears in the Create An Assignment Walkthrough movie.
Now It’s Your Turn
Use your CalculatorTest.java test class as the
reference tests for this assignment (or use this one:
CalculatorReferenceTest.java). Add it to the
assignment. Use the instructions in the
Provide Java Reference Tests recipe if you need help.
Make a Test Submission
Finally, let’s pull it all together and make a test submission to your assignment.
Step 1: Use the Courses tab to edit your course’s properties. Click “Next” until you are viewing your student roster. Use the list of users at the bottom of the page to add yourself as a student in your own course offering. Click “Finish” to save your changes.
Step 2: Use the Assignments tab to edit your assignment’s properties. Click the edit icon next to the submission rules for your assignment. In the External Submission Engines/ Plug-ins section at the bottom of the submission rules profile, be sure to select List for Eclipse submitter in the drop-down list. Click “Next” to return to your assignment’s properties. Make sure the Published check box is checked. Then “Finish” to save your changes.
Step 3: Switch to Eclipse. Use the Window->Preferences… menu command to open the preferences dialog, and then select Electronic Submission on the left. Contact Your Administrator and ask what value to use for the Assignment definition URL, which will allow Eclipse to read available assignment information directly from the Web-CAT server. On the Virginia Tech Web-CAT server, for example, this URL is: http://web-cat.cs.vt.edu/Web-CAT/WebObjects/Web-CAT.woa/wa/assignments/eclipse?institution=Guest. Save your Eclipse preferences.
Now, right-click on your Calculator project in the Package Explorer view and chose Submit… from the pop-up context menu. Follow the wizard to submit your assignment and see your results.
After completing this step, you may wish to make a few changes to your own test cases or your Calculator code and then resubmit to see what happens.
If You Are Not Using Eclipse
You don’t need to use Eclipse to use Web-CAT. If you are using a different IDE (or just the command line), just zip, jar, or tar up your project (omit the *.class files, object files, executable files, etc., please). Then just use your browser: click the Submit tab in Web-CAT, select your course and assignment, then upload your files. If your submission consists of just one file, you don’t even need to archive it.
Relevant Cookbook Recipes
Submit An Assignment
Submission Walkthrough (Movie: 24Mb, 5min)